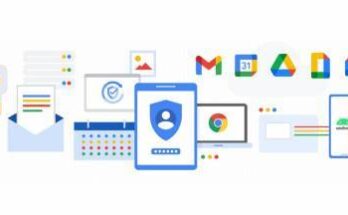Users can take a screenshot by pressing the “Print Screen” key on the keyboard. It’s usually tagged “PrtScn”. It is located in the top row, near the Function keys. On some laptops, users need to trigger the Print Screen using the Function key. The screenshot will not be saved as a file, but going to copy to the clipboard. Users open an image editing tool and paste the screenshot in the editor and then save the file.
Use the snipping tool to select a portion of your screen while taking screenshots. It set the PrtScn button to open the Snip & Sketch tool by going to Settings > Ease of Access > Keyboard and toggling on Use the PrtScn button to open screen snipping under Print Screen Shortcut.
Users can take screenshot with Windows key + Print Screen to capture the entire screen and automatically save the screenshot, tap the Windows key + Print Screen key. The display of the computer will indicate a screenshot to captured. The screenshot is going to be saved to the Pictures > Screenshots folder.
Users can take screenshot with Alt + Print Screen while taking screenshot of the active window, use the keyboard shortcut Alt + PrtScn. It snaps the currently active window and copy the screenshot to the clipboard. It opens the shot in an image editor to save it. For a quick screenshot of the active window, use the keyboard shortcut Alt + PrtScn.
Users can also use the Game bar to capture a screenshot while Pressing the Windows key + G key to call up the Game bar. Users then click the screenshot button in the Game bar or use the default keyboard shortcut Windows key + Alt + PrtScn to snap a full-screen screenshot.