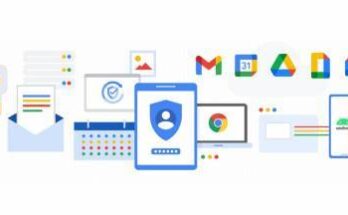After the expiry date, the recipient won’t have the choice to forward, copy, print, or download the email. Here’s we show how Gmail users can send emails with an expiration date. There is the confidential mode in Gmail, which lets users add an expiration date. It gets the option to stop the recipient from viewing the email before the expiration date.
Follow these steps to send Gmails with an expiry date
Step 1: Open Gmail on mobile phone > tap Compose > three-dotted icon > Confidential mode. On a computer, go to Gmail and click on Compose wherein the bottom right corner of the window, you need to click on the “Turn on confidential mode.”
Step 2: Set an expiration date to 1 day or 1 week or 1 month but cannot set an expiry date on an hourly basis.
Step 3: Select a passcode. If a user selects “No SMS passcode,” recipients using the Gmail app, it will be able to open the email directly and won’t be required to enter any passcode. Don’t use Gmail will get emailed a passcode.
If the user chooses “SMS passcode,” recipients will get a passcode by text message. Gmail users sure that they enter the recipient’s phone number, not their own. Then, click on save and send the email.
Google gives you the option to stop recipients from viewing the email before the expiration date. Then, send an email with the wrong keywords or information and this feature saves you from embarrassment. Take these steps to remove access early after setting an expiration date for an email.
Step 1: Open Gmail on the device and visit the Sent folder.
Step 2: Open the confidential email and click on Remove access.